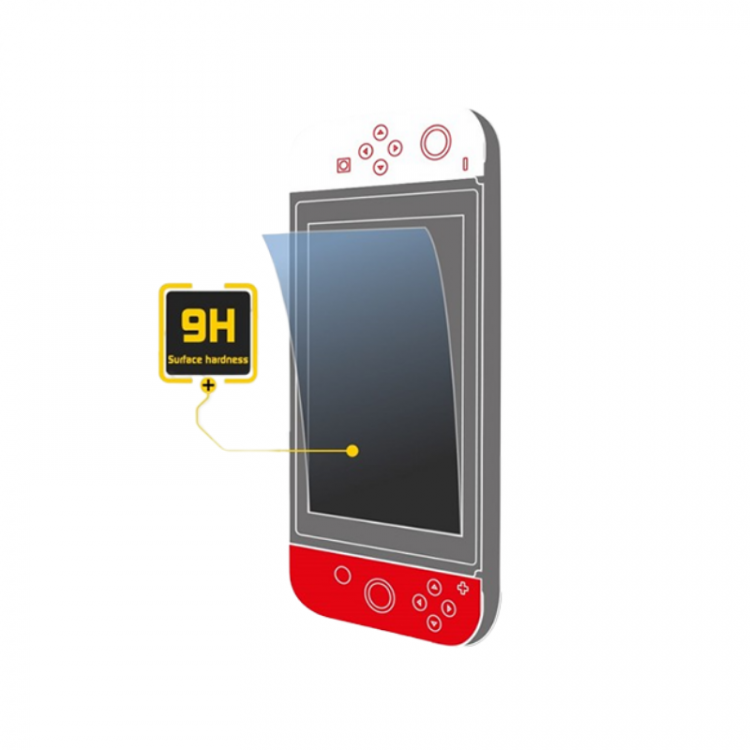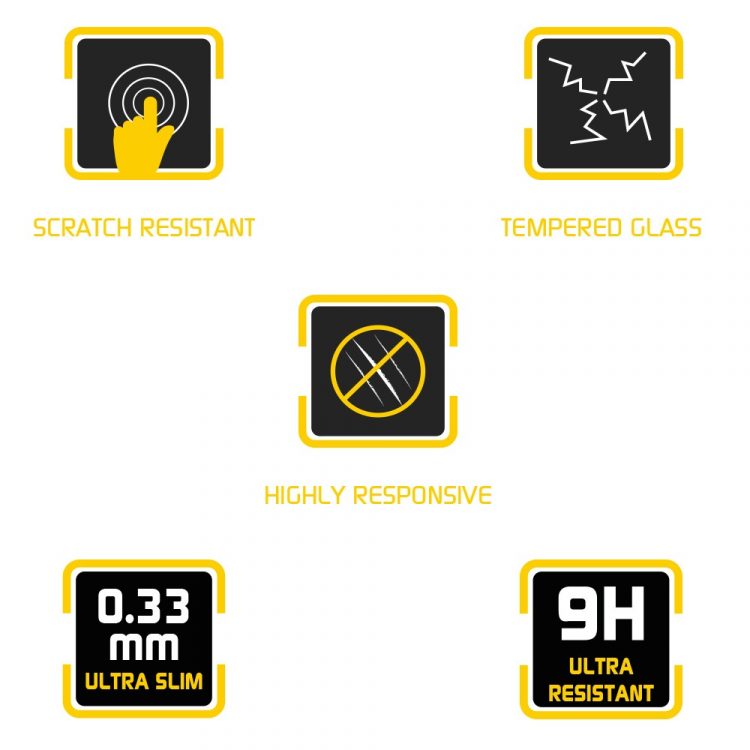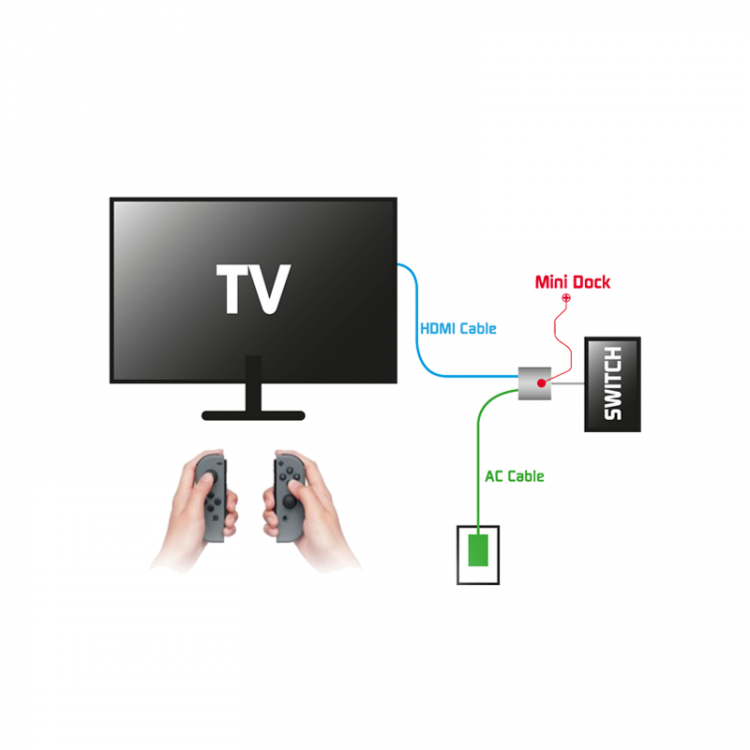MODULARE HÜLLE – Switch-kompatibel + 2 Hüllen
34,90 €
- Ergonomisches und komfortables Design.
- Anpassen des Spielstils.
- Anpassen des Controllers.
- 4 programmierbare Trigger auf der Rückseite.
- Turbo-Funktion.
- Akkulaufzeit: 20 Stunden.
Beschreibung
Der kabellose Controller bietet ein Spielerlebnis, das zu deinem Stil passt. Tauschen Sie die Joysticks, das Steuerkreuz und die Aktionstasten aus, um so zu spielen, wie es Ihnen gefällt. Mit der modularen Hülle kannst du deinen Controller individuell gestalten und ihm deinen eigenen Stil verleihen (2 Hüllen in den Farben der Joy-con™ sind enthalten). Und mit der Steuerscheibe passen Sie das Steuerkreuz an das Spiel an, das Sie herausfordern wollen!
Zusätzliche Informationen
| Gewicht | 0,362 kg |
|---|---|
| Plattformen | Nintendo Switch, PC |
| Konnektivitaet | drahtlos |
| Anwendungen | Gaming |
Downloads
| Titre | Taille | Télécharger |
|---|---|---|
| Notice Manette Modulable | 1.27 Mo | TéléchargerAperçu |
| Manette_Modulaire_firmware | 694.76 KB | Télécharger |