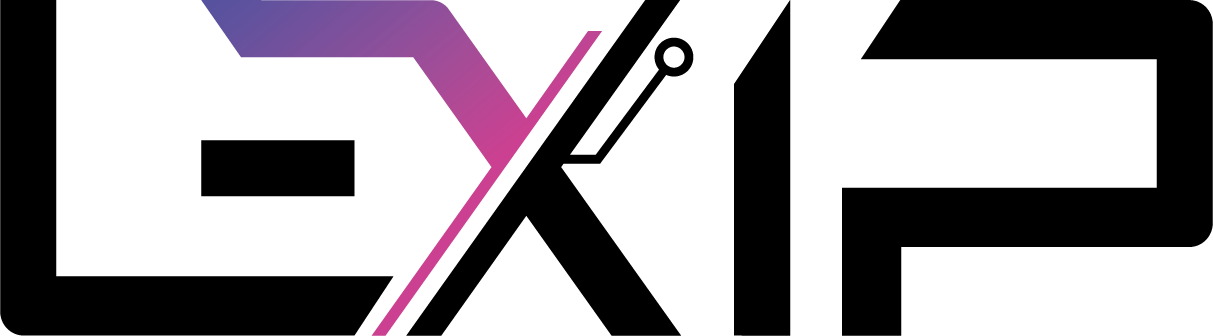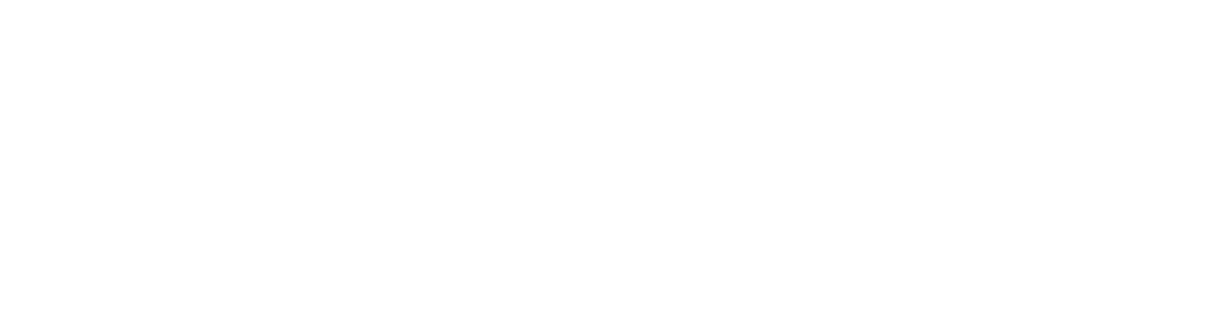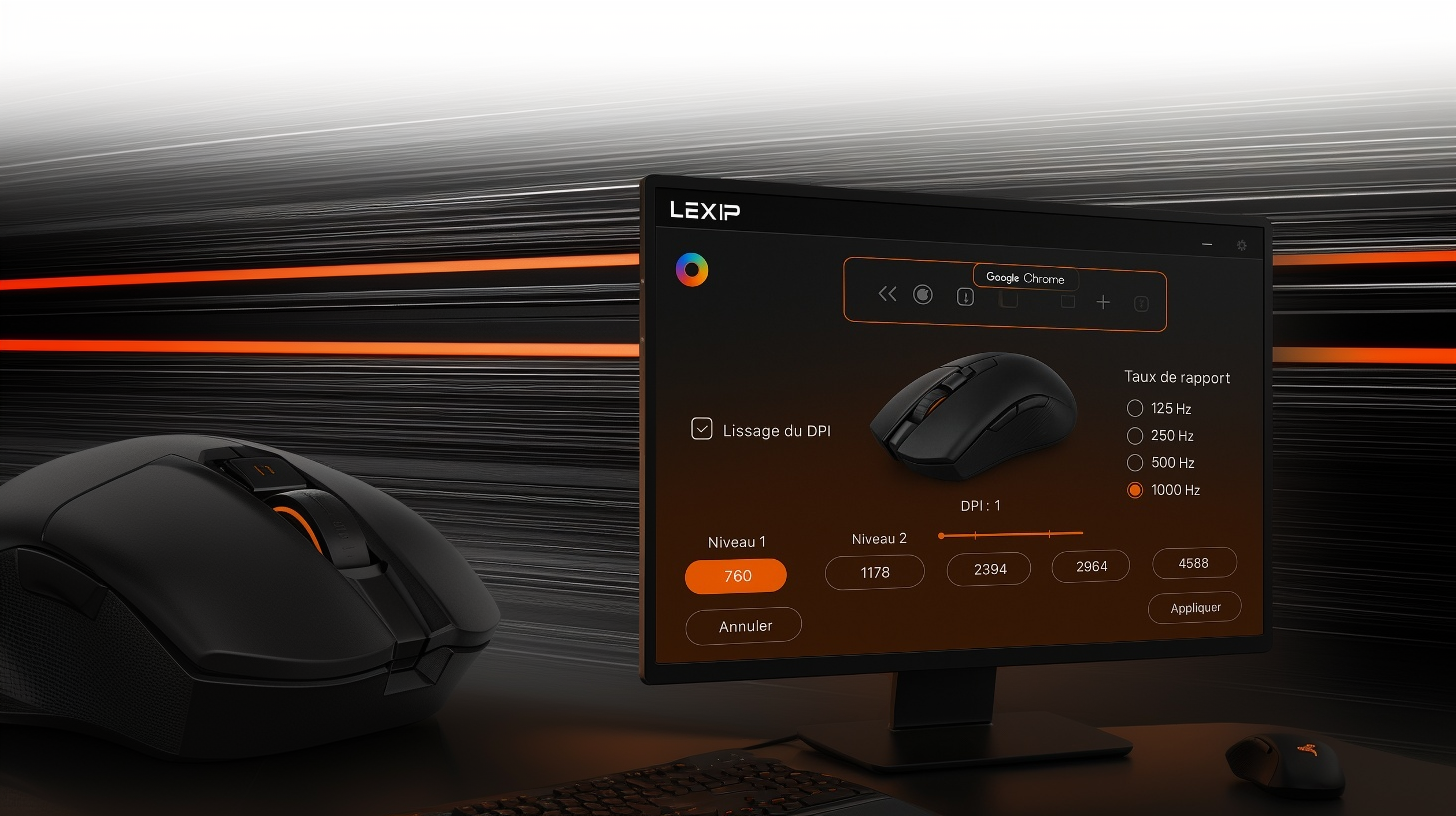Welcome to the Lexip Help and Support Center
If you are unable to access the Lexip Help and Support Center from this page, you can access it directly by clicking here .
Frequently Asked Questions
This FAQ lists the most frequently asked questions from our customers. If you can't find the answer to your problem, go to the bottom of this page to contact our customer service via the contact form.
Delivery information
An item is missing from my order, what should I do?
Contact our customer service immediately via the Chatbot, the form or by email at support@lexip.co, reminding:
- the name used when ordering
- your order number
- the reference of the missing article
I would like to change my delivery address after placing an order
Contact our customer service immediately, stating your order number and the address you would like to replace.
Our Customer Service will confirm in return whether the new address has been taken into account before shipping your order.
Can I track the delivery of my order?
Once your order has been placed, you will receive an email informing you of the status of your order and its availability.
If this is not the case, we invite you to check that this email is not in your spam folder.
For any order placed on lexip.co, you can also track the progress of your order in your customer area.
Returns and Refunds
I would like to be refunded for a product.
When the right of withdrawal is exercised, Lexip undertakes to reimburse you within fourteen days following the date on which this right was exercised, if the product has been received and after having carried out all product checks.
The refund method will be made according to the chosen payment method, less the product recovery costs when the product return option has been chosen.
Any product that has been damaged will not be refunded or will be partially refunded.
I wish to return a defective product.
If you have received a defective product, you can exercise your right of withdrawal:
- either directly via contact form, by email at support@lexip.co or via our chatbot
- or by mail to Lexip, Customer Service, 45 route d'Apremont, 73000 Barberaz, France
Don't forget to attach a copy of the invoice corresponding to the purchase, any document certifying the date of receipt of the products (e.g. delivery note, etc.), as well as the reasons for your return request.
Can I return an item for an exchange instead of a refund?
If you wish to exchange a product purchased on the site, returns will only be accepted by Lexip if the return procedure is duly followed.
Once the return has been accepted by Lexip customer service, the request is processed.
New products will be delivered within a reasonable time frame depending on the availability of products in our stocks.
If the products ordered are not available, Lexip will inform you and refund the order under the conditions described.
Mo42 Ceramic Pad Compatibility
To date and to our knowledge, Mo42 ceramic skates are compatible with most laser and optical mice on the market.
Find in the list below the different models tested by the Lexip teams, or by our users.
All models listed in this section have been tested and work perfectly with our ceramic pads.
Acer
- Nitro Gaming Mouse – NMW810
- Predator Cestus 310
- Ultra Slim Optical Mouse – AMR820
- Wireless Optical Mouse – AMR613
- Predator Cestus 300
- Predator Cestus 320
- Predator Cestus 350
- Predator Cestus 500
- Predator Cestus 510
All models listed in this section have been tested and work perfectly with our ceramic pads.
Alienware
- AW310M
- AW510M
- AW610M
- Elite AW959
- AW558
All models listed in this section have been tested and work perfectly with our ceramic pads.
Asus
- TUG Gaming M5
- ROG Spatha
- ROG Pugio
- ROG Strix Impact
- ROG Strix Carry
- ROG Sica
- WT300
- Cerberus Mouse
- MW201 C BT
All models listed in this section have been tested and work perfectly with our ceramic pads.
Only the ROG Gladius II cannot be used with the Mo42.
Corsair
- TUG Gaming M5
- ROG Spatha
- ROG Pugio
- ROG Strix Impact
- ROG Strix Carry
- ROG Sica
- WT300
- Cerberus Mouse
- MW201 BT
If your mouse is not moving properly, open the “calibration” tab in iCUE and follow the on-screen instructions to manually adjust the tracking.
All models listed in this section have been tested and work perfectly with our ceramic pads.
HyperX
- Pulsefire Core
- Pulsefire FPS Pro
- Pulsefire Surge
- Pulsefire Raid
- Pulsefire Dart
All models listed in this section have been tested and work perfectly with our ceramic pads.
Logitech
- MX Master 2S
- G502 Light
- MX Vertical
- MX 518 Legendary
- G305
- G703
- G303
- MX Master 3
- PROTHEUS Spectrum
- G903
- G900
If your mouse is not moving properly, download and install Logitech G Hub , plug in your mouse (make sure the software detects it), open settings (icon in G Hub), go to “surface tuning”, create a profile called “Mo42” and follow the on-screen instructions.
All models listed in this section have been tested and work perfectly with our ceramic pads.
Only the G502 Hero cannot be used with the Mo42.
Razer
- DeathAdder Chroma
- Naga Hex V2
- DeathAdder Elite
- Mamba Elite
- Viper
- Naga Trinity
- LanceHead Tournament
- Abyssus
- Atheris
- Basilisk Essential
If your mouse is not moving properly, please open the “calibration” tab in Razer Synapse ™ and follow the on-screen instructions to manually adjust the tracking.
All models listed in this section have been tested and work perfectly with our ceramic pads.
Roccat
- Leader
- Tyon
- Nyth
- Kova
- Kone AIMO
- Lua
- Kone EMP
- Kone Pure
- Owl-Eye
- Kain 100 AIMO
- Kain 200 AIMO
All models listed in this section have been tested and work perfectly with our ceramic pads.
MSI
- Clutch GM30
- Clutch GM50
- Clutch GM11
- Clutch GM70
- Clutch GM10
- Clutch GM60
- Interceptor DS B1
- Interceptor DS100
- Interceptor DS200
- Interceptor DS300
All models listed in this section have been tested and work perfectly with our ceramic pads.
Steelseries
- Sensei 10
- Rival 600
- Rival 650 Wireless
- Sensei 310
- Rival 710
- Rival 500
- Rival 300S
- Rival 310
- Rival 110
All models listed in this section have been tested and work perfectly with our ceramic pads.
Other Brands
- MICROSOFT Intellimouse
- FINAL MOUSE Ergo 2016
- MADCATZ RAT 2+
- GLORIOUS MODEL O
- FINAL MOUSE Air58
- MADCATZ RAT Pro S3
- KLIM AIM
- MADCATZ RAT 8+
- CSL Vertical TM137U
- COOLER MASTER MM830
- BENQ EC2-A
All models listed in this section have been tested and work perfectly with our ceramic pads.